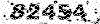آموزش نوار ابزار (آموزش فتوشاپ)
در درس قبل شما با تعدادی از ابزارهای کلیدی و مهم آشنا شدید به علت این که ابزارها که در درس قبل توضیح داده شد بسیار مهم و کلیدی بودند در یک جلسه به صورت جامع به آنها پرداختیم در این قسمت تعداد بیشتری از ابزار جعبه ابزار آشنا خواهید شد .
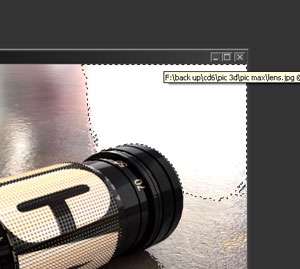
magic wand:
این ابزار نیز جز دسته ابزارهای انتخاب می باشد . اما با این تفاوت که به کمک این گزینه می توان یک قسمت که از نظر طیف رنگ تقریبا" بر اساس درصد داده شده یکی می باشند را انتخاب نمود ( البته درصد داده شده در انتخاب تاثیر اصلی را دارد ) هر چه این درصد بالاتر باشد محدوده منتخب بزرگتر و رنگهای بیشتری را انتخاب می کند.
در این ابزار مانند ابزارهای دیگر پارامترهایی وجود دارد که با انتخاب این ابزار در نوارoption ظاهر می شود تمامی گزینه در سایر ابزارهای انتخاب که در درس قبل توضیح داده شد ه است گفته شد ولی یک گزینه در این قسمت مهم می باشد که در درس قبل گفتیم ولی فکر می کنم گفتن آن خالی از لطف نباشد.
Tolerance : به کمک این فیلد عددی شما می توانید میزان درصد انتخابی طیف رنگی را تعیین نمایید .

Crop :
ابزار بعد ابزارCrop می باشد این ابزار برای برش دادن یک قسمت تصویر البته به صورت مربع و محدود کردن تصویر به یک قاب به اندازه دلخواه است یعنی شما می توانید به صورت دلخواه یک قاب با اندازه دستی ایجاد نمایید . زمانی که این گزینه را فعال می نمایید
چندین گزینه در نوارOption ظاهر می شودکه در زیر آنها را توضیح خواهیم داد.
Shield :
این گروه وظیفه سایه روشن نشان دادن صحنه را به عهده دارد به این صورت که زمانی که شما یک قسمت را انتخاب می کنید دور محدوده انتخابی را سایه تیره ای فرا می گیرد با غیر فعال کردن این گزینه این سایه از بین می رود و فقط کادر دوری باقی می ماند لابته این قسمت دو گزینه دیگر دارد که در زیر آنها را توضیح خواهم داد .
Color :
در این قسمت رنگ سایه دور محدوده انتخابی را تعیین می نمایید .
Opacity :
در این فیلد عددی میزان غلظت رنگ پیرامون محدوده انتخابی را تعیین می نمایید .Perspective :
به کمک این گزینه شما می توانید یک کادر دارای پرسپکتیو داشته باشید .البته این گزینه های بالا فقط زمان انتخاب و ایجاد کرد نمایان می شوند و گزینه های دیگر نیز برای این ابزار وجود دارد که در زمان فعال بودن ابزار فقط نمایان می شوند که در زیر آنها را توضیح خواهم داد .
Width :
در این قسمت شما می توانید میزان درصد باز شدن کادر البته در ضلع عرضی را تعیین نمایید .Heilnt :
در این قسمت شما می توانید میزان درصد باز شدن کادر لابته در ضلع طولی را تعیین نمایید .Resolution :
در این فیلد عددی شما می توانید میزان کیفیت کادر را تعیین نمایید و همچنین در منوی کرکره ای بقل آن نوع واحد اندازه گیری قرار دارد .Front Image :
این گزینه کادر و کیفیت صحنه جاری را برای ابزار انتخابی تعیین می نمایید و گزینه بقلی آن تنظیمات را پاک می نماید .

Slice :
به کمک این ابزار می توانید تصویر را برش و به واحدهای مختلف تقسیم کنید با فعال کردن این ابزار پارامترهای درOption Bar ظاهر می شود که مربوط به نوع ثابت کردن و نوع اندازه محل برش می باشند اگر بر روی همین گزینه راست کلیک کنید یک گزینه دیگر نیز ظاهر خواهد شد به نامSlice Select tool که به کمک این ابزار می توان مناطق برش داده شد ه را ویرایش کنید یعنی تغییر اندازه داده و یا مکان آن را تغییر دهید .
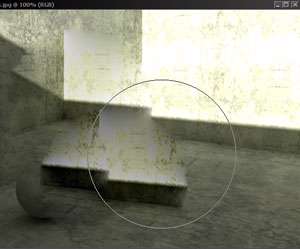
Healine :
به کمک این ابزار می توانید یک قسمت را روی قسمت دیگر کنید با گرفتن کلیدAlt وکلید نمودن در قسمت مورد نظر آن قسمت را ترمیم و شفا می بخشید با زدن این گزینه در قسمتOption Bar پارامترهایی ظاهر می شود که در زیر آنها را توضیح خواهم داد .Brush :
در این قسمت می توانید اندازه قلم ونوع محوی و شکل آن را تغییر دهید .mode :
در این قسمت می توانید مد مورد نظر را تغییر دهید که به صورت پیش فرض بر رویNormal است . در مورد مد مفصل صحبت می کنیم .

Source :
در این قسمت دو گزینه وجود دارد 1 )Sample این از نمونه گرفته شد که توسط کلیدAlt گرفتید استفاده می کندPattern این گزینه ازPattern ها استفاده می کندPattern ها تصاویر( texture ) هایی هستند که می توان آنها را برای تصویر استفاده نمود و می توان بهعنوان سر قلم نیز از آنها استفاده کرد.

Brush :
به کمک این گزینه یک قلم در دست شما می باشد که به کمک آن می توانید در صحنه خطوط را بکشید زماین که این گزینه را می زنید درOption Bar پارامترهایی ظاهر می شود که با همه آنها آشنا خواهید شد :Brush :
در این قسمت سر قلم مورد نظر را می توانید تعیین نمایید .mode :
این قسمت توضیح داده می شود .

opacity :
به کمک این فیلد عددی می توانید میزان غلظت خطی را که می کشید را تنظیم کنید .

Flow :
به کمک این پارامتر می توانید توالی دایره قرار گرفته در یک خط را زیاد و یا کم کنید.

با راست کلیک کردن بر روی گزینهBrush یک ابزار دیگر نیز مشاهده می شود . این ابزار کهPencil یا مداد نام دارد برای کشیدن خطوط مداد نرم می باشد. پارامترهای آن مانند پارامترهای گزینه قبل می باشد .

ابزار بعد ابزارStamp می باشد این ابزار همان گونه که از نامش پیداست برای مهر کوبی تصویر می باشد . در این ابزار نیز در قسمتOption Bar تغییر حاصل نشده و در قبل به آنها پرداخته شده است از این ابزار برای رتوش کردن و نمونه برداری استفاده می شود با گرفتن کلیدAlt و کلیک کردن در صحنه نمونه برداشته خواهد شد . و هر جا کلیک کنید نمونه پیاده می شود .

با راست کلیک کردن بر رویStamp یک گزینه دیگر به نامPattern stamp tool آشکار می شود اینStamp ازPattern ها برای نمونه استفاده می شود . در قبل در رابطه باPattern ها توضیح داده شد .

History Brush :
به کمک این ابزار می توانید تاریخچه یک تصویر در صحنه را دوباره زنده نمایید یعنی شما به کمک یک ابزار بر روی عکس تغییراتی را اعمال نمودید ولی نمی خواهید تمام آن تغییرات را ازبین ببرد آن وقت است که از این ابزار استفاده می کنیم به کمک این ابزار می توان یک قسمت از عملیات انجام شده را لغو نمود. قسمتOption Bar نیز تغییر پیدا نکرده است

Art History Brush :
به کمک این گزینه فعالیت هایHistory Brush را دارید با این تفاوت که یک سر قلم های خاص را دارا می باشد و تصاویر هنری را خلق می نماید .در قسمت Option Bar تغییراتی حاصل شده است که به تغییرات آن خواهیم پرداخت .
Style :
در این قسمت شما می توانید نوع سر قلم را تغییر دهید و مدل آن را تغییر دهید .Area :
به کمک این فیلد عددی می توانید فضایی که می خواهید را ویرایش کنید بزرگ و کوچک کنید .در قسمت بعد با ابزارهای بیشتر آشنا خواهید شد .