منوی Edit
این منوی همانگونه که از نامش معلوم است مربوط به ویرایشمی باشد البته فرمان های داخل این منو کمی خسته کننده می باشد ولی جزء اصلی کار است و نمی شود آن را فاکتور گرفت.
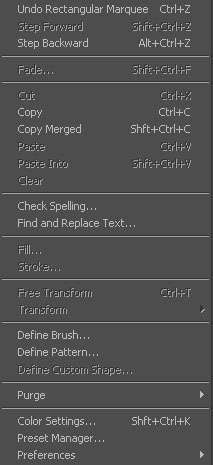
اولین فرمان داخل این منو فرمانUndo می باشد که این فرمان آخرین عملیات انجام شده توسط شما در نرم افزار لغو می کند و معادل کلیدهای میانبر Ctrl+z می باشد. البته این فرمان تا یک مرحله از عملیات را لغو می سازد .
Step for ward :
به کمک این فرمان فرمان های لغو شده توسط فرمانStep back ward برگردانده می شود که معادل کلیدهای میانبرSnift +ctrl+z می باشد .
Step back ward :
به کمک این گزینه می توان به تعداد معینی از عملیات را لغو نمود. کلید میانبراین فرمان معادل Alt+ctrl+zمی باشد.
Fade brush tool :
به کمک این گزینه می توانید بعد از استفاده از ابزارBrush آن خط را از نظر میزان غلظت ونیز نوع مد آن تغییر دهید در آینده با مغولهMode بیشتر آشنا خواهیدشد.
Cut :
به کمک این فرمان می توانید یک قسمت را برش دهید و کلیدهای میانبر آن معادلCtrl+x می باشد البته این نکته را خاطرنشان کنم که باید حتما قسمتی به کمک ابزار انتخاب که در قسمت بعد با آن آشنا خواهید شد انتخاب شده باشد تا قابل بریدن باشد.
Copy :
به کمک این فرمان می توانید یک کپی از قسمت انتخاب شده توسط ابزار انتخاب را داشته باشید و کلیدهای میانبر آن معادلCtrl+c می باشد.
Copy merged :
به وسیله این فرمان می توانید از قسمت انتخابی کپی را داشته باشید با این تفاوت که زمانی که آن راPaste می نمایید آن کپی به صورت یک لایه جدید ایجاد میشود و برروی همان لایه اصلی باقی نمی ماند البته درباره لایه ها دردرس های آینده اطلاعات ارزنده ای را دریافت خواهید کرد و با آن آشنا خواهید شد .Paste :
زمانی که شما از گزینهCopy یاCut یاCopy merged استفاده می نمایید آن قسمت انتخابی برروی حافظه موقت ذخیره می شود برای برگرداندن آن فایل ذخیره شده برروی حافظه موقت از فرمانPaste استفاده می کنیم که معادل کلیدهای میانبرCtrl+vمی باشد.
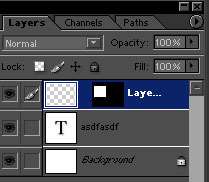
Paste info :
به کمک این فرمان قسمت Copy شده راPaste می کنیم با این تفاوت که قسمت کپی شده به صورت یک لایه ماسک می شود و یک لایه ماسک برای ما ایجاد می کند(این مقوله را همین جا تمام می کنم تا در دروس بعدی مفصل به آن پرداخته شود)Clear :
به کمک این گزینه قسمت انتخابی را می توانید حذف نمایید.
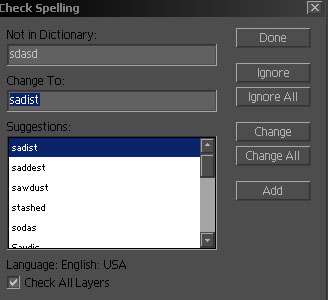
Check speilng :
به کمک این فرمان ما می توانیم از املای درست کلمه خود( البته به زبان انگلیسی ) مطلع شویم به این صورت که زمانی که کلمه ای را در نرم افزار می نویسیم این فرمان فعال می شود با زدن این فرمان پنجره ای کوچک باز می شود که در زیر به آن خواهیم پرداخت.
Not in dictionary :
دراین قسمت کلمه ای وجود دارد که شما نوشته اید.Chageto :
در این قسمت نزدیک ترین کلمه را از حیث حروف به کلمه مورد نظر ما وجود دارد.Suggestions :
در این قسمت کلماتی که از نظر حروف به کلمه مورد نظر ما نزدیک است وجود دارد.در قسمت زیر هم معیین شده که چه نوع زبانی به اینDictionary حاکم است ویک گزینه با نام Check all leyer وجود دارد که با فعال کردن آن این فرمان برتمامی لایه ها اعمال می شود.
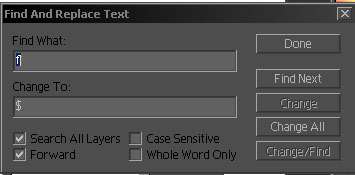
Find and rep lace text :
به وسیله این فرمان می توان یک کلمه مورد نظر یا یک حرف مورد نظر را با حرف یا کلمه دیگر به صورت خودکار تغییرداد.
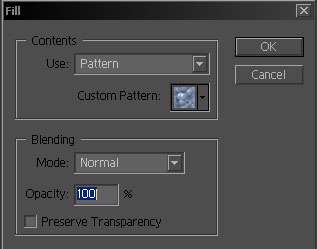
Fill :
به کمک این فرمان می توان به صورت تمام وکلی یک لایه یا صفحه را به یک رنگ یا یک شکل در آورد زمانی که این فرمان را می زنید پنجرهFill باز می شود در قسمت اول می توانید انتخاب کنید که از چه حالتی برای کل صفحه استفاده نمایید می توانید به صورت مشکی کنید یا به صورتBack ground color یا در پس زمینه از توالی عکس استفاده نمایید وغیره......در قسمتBlending می توانید مشخص نمایید که نوع مخلوط کرده لایه انتخابی با لایه های دیگر به چگونه باشد با انتخاب مد مورد نظر می توانید از این خاصیت استفاده نمایید در قسمتOpacity هم می توانید میزان غلظت رنگ یا تصویری که می خواهید به صفحه بگذارید تعیین نمایید.
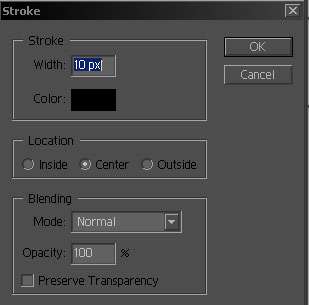
Stroke :
به کمک این فرمان می توانید در لایه انتخابی به دور تصویر یا خط کشیده شده یک خط با رنگ و اندازه دلخواه رسم نمایید. قسمتWidth میزان قطر خط می باشد. درColor box می توانید نوع رنگ را تعیین نمایید. در قسمتLoction می توانید نوع موقعیت خط را تعیین نمایید. که به سه صورتInside که در داخل خط را ترسیم می نمایدCenter که از وسط وبه صورت مساوی خط ترسیم شده در دور موضوع مورد نظر می کشد. و درآخر گزینهOutide که خط را به صورتOutline می کشد یعنی دقیقا بعد از تمام شدن موضوع خط را در دور شی می کشد. در قسمتBlending می توانید نوع مخلوط شدن خط با لایه های دیگر را در قسمتMode و میزان غلظت خط را به کمک گزینهOpacity تعیین نمایید.
Free transform :
به کمک این فرمان می توانید یک لایه یا یک تصویر انتخابی را به صورت آزادانه تغییر مکان دهید یعنی آن را بچرخانید یا آن را تغییر اندازه دهید. یا آن را برعکس نمایید بعد از اعمال تنظیمات برای ثابت کردن تنظیمات بازدن کلید تائید بالا یا دوبار پشت سرهم کلیک کردن می توانید تنظیمات را اعمال نمایید برای رد کردن تنظیمات هم از گزینه Cancel یا کلید میان برEsc می توانید استفاده نمایید کلیدهای میانبراین فرمان نیز معادلCtrl+t می باشد.
Transform :
در این قسمت شما می توانید هر یک از فعالیت های چرخش تغییر مقیاس ایجاد پرسپکتیو کج وکوله کردن تصویر مورد نظر را به صورت جداگانه انجام دهید.
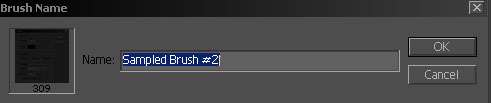
Define brush :
به کمک این گزینه می توانید لایه یا تصویر یا قسمت انتخابی از هردوی آنها را به صورت یک سر قلم در بیاورید در درس آینده با قلم ها به خوبی آشنا خواهید شد در واقع شما می توانید یک سر قلم به صورت دلخواه ایجاد نمایید . این قابلیت بسیار قابلیت کارآمدی می باشد.
Purge :
به کمک این فرمان می توانید چند گزینه را خالی و تهی نمایید که در زیر تک تک آنها را توضیح خواهم داد.Undo :
یکی از قابلیت فرمانPurge پاک کردن مراحل انجام شده در نرم افزار می باشد به این صورت که دیگر امکان بازگشت به آنها به کمک فرمانUndo نیست.Clip board :
از دیگر قابلیت های این فرمان آن است کهCilp boardرا که همان حافظه موقت سیستم می باشد را پاک سازی می نمایید البته این پاک سازی مختص فعالیت های خود نرم افزار می باشد و هیچ ارتباطی با نرم افزار های دیگر که بررویCli pboard فایلی دارند ندارند.Histories :
به کمک این فرمان می توانید تاریخچه یاهمان Histories را پاک نماییدHistories در واقع تاریخچه ای ازفعالیت های ما در نرم افزار می باشد که در دروس بعدی با آن به طور کامل آشنا خواهید شد.All :
به کمک این گزینه تمام سه مورد بالا را شما پاک می کنید.
Color settings :
در این قسمت شما می توانید نوع ومیزان بیت ها واطلاعات در تمام ترکیب های رنگی تغییر دهید و خاصیت آنها را عوض نمایید البته دراین رابطه در قسمت آنالیز ترکیب های رنگی مفصل بحث خواهیم نمود.
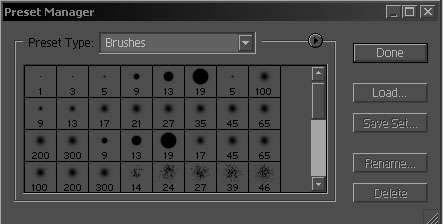
Preset manager :
در این قسمت شما می توانید نوع قرار گیری انوع سر قلمTexture یا انواع ترکیب های رنگی را در پالت های خود تغییر دهید بعضی آنها را به صورت دستی و دلخواه مرتب و ردیف نمایید وحتی می توانید آنها را حذف هم نمایید. بر روی هر یک از آنها بروید و باکشیدن آنها جای آنها را عوض نمایید و برای رفتن بهنوع ها ی دیگر از منوی کرکره ایPreset type استفاده نمایید.
Preferences :
به کمک این قسمت مزیت های این نرم افزار در دست شما است البته این بحث بسیار گسترده است ودراین قسمت نمی گنجد و ما آن را به جلسات بعدی موکول خواهیم کرد ولی به صورت کلی در رابطه با آن مطالبی را خواهم گفت تا با آن بیشتر آشنا شدید در این قسمت می توانید تنظیمات بعضی از ابزارها و پارامترهای مرتبط با نرم افزار را تغییر دهید البته این خاصیت در تمام نرم افزارها وجود دارد تا اینجا با منویEdit به طور کامل آشنا شدید در جلسه بعد با قسمتTools box یا جعبه ابزار آشنا خواهید شد وخواهید دید که فرمان های این منو چقدر مهم وکاربردی هستند گرچه کسل کننده هستند.

























