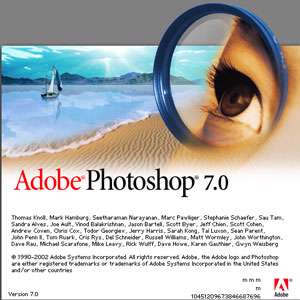منو File (فتوشاپ)
بقیه دستورهای داخل منوی File
File info
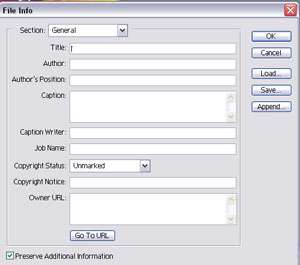
به کمک این گزینه می توانید اطلاعاتی را درباره فایل جاری (هم بدهید و هم بگیرید)
درقسمت قبلی ما درباره گزینهSave for web گذرا مطالبی را گفتیم در این قسمت جامع تر و بیشتر به این مقوله خواهیم پرداخت.
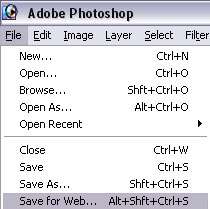
Save for web

گفتیم به کمک این گزینه فایل را می توان برای استفاده بر روی اینترنت استفاده نمود. زمانی که این گزینه زده شود پنجره بزرگی در صفحه نمایان می شود که این پنجره شامل چند قسمت از جمله پنجره کاری و قسمت پارامترها می باشد درست راست پنجره کاری شما می توانید به پارامترهای این پنجره دست پیدا کنید که در زیر هریک از پارامترها را توضیح خواهم داد.
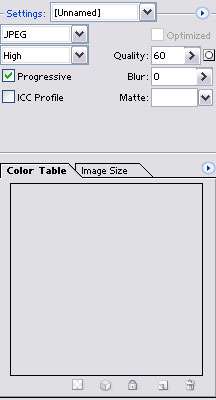
قسمت Settings :
در این قسمت شما چند فیلد عددی و منوهای کرکره آی در دست داری أتولین منوی کرکره آی تعیین کنفضه نوع فرمت و میزان کیفت تصویر به صورت پیش فرض می باشد که هر کدام از آنتا مقدار و فرمت خاص تستند و برأی سهول در کار در اختیار ما قرار ضاده شده آست.
قسمت بعدی نیر یکو منوی کرکره آی می باشد در این قسمت فقط برأی تامین نوع فرمت (یا جنس) فآیل می باشد در زیر همین منوی کرکره آی منوی دیگری قرار دارد که بسته به نوع فرمت تعیین شده تنظیماتی را دارا می باشد .
به عنوان مثال برأی فرمتJpeg چهار گزینه به شرح زیر دارا می باشد:
Low :
کم کیفتMedium :
کیفت متوسطHigh :
کیفت خوبMaximam :
کیفت عالیالبته می توان میزان کیفت را به صورت دستی نیر انجام داد. این کار را می توان به کمک پارامترQuality انجام داد هرچه عدد بیشتر کیفت بهتر هر چه عدد کم کمتر کیفت بدتر.
گزینهBlur :
به کمک این گزینه می توان یکو صحنه را محو نمود.
گزینهMatte :
به کمک این گزینه می توان رنگ پشت زمینه اگر قسمتی از عکس وجود نداشته باشد و پشت زمینه معلوم باشد را تعیین نمود و رنگ آمیزی کرد.
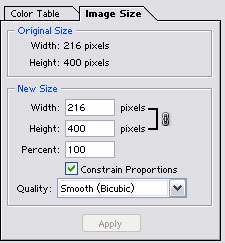
در پایین دو برگهColor table , Imagesize وجود دارد در پنجره اول شما می توانید در فرمتGifیکو پالت رنگ در اختیار داشته باشید . و در قسمت دوم می توانید اندازه تصویر را تغییر دهید زمانی که اندازه مورد نظر خود را در فیلد عدد وارد نمودید دکمهApply روشن می شود بازدن این دکمه تنظیماتی که تعیین نمودید اعمال می شود و عکس کوچک یا بزرگ می گردد.
حالا عکس شما آماده می باشد برأی ذخیره سازی و استفاده بر روی اینترنت این پنجره بعد از ذخیره سازی خود به خود بسته خواهد شد.
به منوی فآیل بر می گردیم و از فرمان های باقی مانده گزینهRevert را بررسی می کنیم.
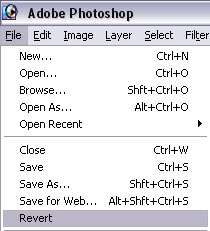
فرمانRevert:
به کمک این گزینه شما می توانید برروی عکس خود یا فآیل جاری هر تغییراتی را اعمال نمایید و زمانی که دیدید این فعالیت ها مورد دلخواه شما نیست بازدن گزینهRevert عکس به صورت اولیه خود بر می گردد.
به کمک این فرمان می توانید تنظیمات صفحه از جمله نوع قطع استفاده شده برأی خروجی گرفت به صورت پیرینت را مشاهده کنید یا تغییر دهید.
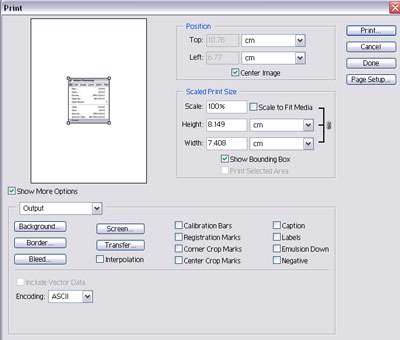
Print with priview:
به کمک این فرمان شما می توانید یکو پیش نمایش از فآیل پیرینت گرفته شده را ببینید و همچنین تنظیماتی را اعمال نمایید زمانی که این فرمان را می زنید پنجره آی باز می شود . این پنجره شامل تنظیمات زیر می باشد:
Position :
به کمک این قسمت می توانید موقعیت تصویر خود را برروی برگة تغییر دهید و موقعیت دیگری بر روی کاغذ پیدا کنید اگر تیک کنار عبارت Center image را بردارید می توانید موقعیت عکس را به صورت دستی تغییر دهید بغل فیلد های عددی بالا و چپ یکو منوی کرکره آی وجود دارد که تعیین کنفضه میزان واحد اندازه گیری می باشد.
Scaled print size :
دراین قسمت شما می توانید اندازه تصویر را بزرگ وکوچک کنید سه راه برأی تغییر اندازه تصویر وجود دارد که در زیرشرح خواهم داد:
-1مسی - به کمک فیلد عددی (Scale) ، به کمک این فیلد می توانید برحسب درصد تصویر موجود را بزرگ و کوچک نمایید.
2- به کمک دو فیلد عددی(Height) و پهنا (Width) می توانید اندازه تصویر را تغییر دهید.
3- بالاخره روش سوم به این صورت می باشد که با فعال کردن گزینهShow bounding box می توانید چند دستگیره بر دور تصویر خود داشته و با حرکت دادن آنتا عکس را بزرگ وکوچک نمایید.
منوهای کرکرهای روبروی فیلدهای عددی واحد اندازه گیری می باشد که بسته به نیاز شما هر کدام را خواستید می توانید انتخاب نمایید.
و در آخر گزینهScale to fit media به کمک این گزینه می توانید تصویر موجود را به صورت خودکار اندازه برگة خود نمایید.
در قسمتOption شما می توانید تنظیماتی را برأی تصویر ایجاد نمایید. از جمله مارک های را برأی راهنمایی بهتر در صحنه ایجاد نماییم یا عکس را به صورت افقی برعکس نماییم یا عکس را از نظر رنگ برگردانیم ( نگاتیو) یا محدودهCrop را مشخص کنیم یا در امتداد لبه های عکس برأی راهنمایی بهتر بردارهای ترسیم کنیم . در قسمت پایین نیر منوی کرکره آی وجود دارد نوع زبان مورد استفاده برأی چاپ گر را تعیین می کند.
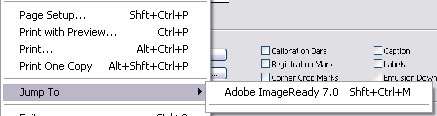
فرمان Jumpto :
به کمک این فرمان می توان نرم افزاری های که تحت فتوشاپ فعالیت می کنند را راه اندازی نمود از جمله این نرم افزارهاAdobe Image ready میباشد. به کمک این نرم افزار می توانید تصاویر متحرک را ایجاد نمود و تصاویر متحرک را ویرایش نمایید البته این جمله آی از فعالیت های این نرم افزار قدرتمند می باشد.
و در آخر گزینهExit که به کمک آن می توان از این نرم افزار خارج شد.
در این قسمت می خواهم شما را باچند فرمت کاربردی که می توان از فتوشاپ خروجی گرفت و همچنین چند فرمت که می توان در فتوشاپ استفاده نمود آشنا کنم.
1- Psd pdd : این فرمت ، فرمت خود نرم افزار فتوشاپ می باشد این فرمت تمامی تنظیمات صحنه را که در فتوشاپ ایجاد نمودید به همان صورت ذخیره سازی می نماید.
2- Bmp : در گرافیک کامپیوتر مشخصه سه حرفی نام فآیل برأی فایلی که حاوی تصویر گرافیکیMap-Bit شده آست می باشد.
3- Gif : قالب گرافیکی از یکو فآیل که حاوی تصویرMap-Bit باشد می گویند یکو فرمت از نوع که بیشتر برأی وب استفاده می شود.
4- JPEG : یکو فرمت از نوعTure color با روش فشرده سازیLossyآست این فرمت از کانال آلفا در تصویر پشتیبانی ندارد.
5- Epc : یکو نوع فرمت فآیل آست که بیشتر برأی فایلهای برداری (مانند لوگوها ) استفاده می شود در عین حال امکان تعبیه تصاویر Bitmap را دارد.
6-Tiff : یکو فرمت از نوعTrue color و غیر فشرده آست.
7- 16Tiff : یکو فرمت هایی که می توان به داخل فتوشاپ آورد آشنا شدید در آینده با تمام این فرمت ها تحت مثال های به صورت عملی آشنا خواهید شد.
البته این فرمت ها را نیر می توان به داخل س نیز وارد نمود.
منوها - فتوشاپ
FILE

در این منو فرمانهای ورود خروج و نیز ذخیره سازی موجود می باشد تک تک آنها را توضیح خواهیم داد.
New :
به کمک این گزینه می توان یک صفحه جدید کاری درصحنه ایجاد نمود و کلید های میان بر این گزینه معادلCtrl+N می باشد . زمانی که این گزینه را می زنید یک پنجره جدید بازمی شود که تعیین کننده مشخصات و نوع تنظیمات صحنه ای می باشد که شما ایجاد خواهید کرد.
Name :
به کمک این گزینه مشخص می شود که نام صحنه ای که ایجاد می نمایید چه باشد.
درقسمتImage size تنظیمات مربوط به اندازه صفحه جدید می باشد که به ترتیب توضیح خواهم داد . قسمتPreset sizes دراین قسمت اندازه های معیین و استاندارد و از پیش تعیین شده و را در اختیار شما قرار می دهد برای سهولت و سرعت و دقت در کار البته این گزینه به صورت پیش فرض به صورت دستی تنظیم شده است یعنی شما به صورت دلخواه می توانید اندازه صحنه جدید را ایجاد نمایید.
Width :
به کمک این گزینه که یک فیلد عددی است می توانید عرض وپنهای صفحه تعیین نمایید.
Height :
Resolution :
به کمک این گزینه میزان کیفیت و میزان نقاط را تشکیل دهنده یک صفحه را مشخص می کنید در رابطه با این مقوله در آینده مفصل صحبت خواهیم نمود.
درمقابل سه گزینه بالا یک منوی کرکره ای وجود دارد که معیین کننده واحد اندازه گیری می باشد.
Mode :
این قسمت یک منوی کرکره ای می باشد که دراین قسمت می توانید ترکیب بندی رنگ در صفحه جدید که می خواهید ایجاد نمایید تعیین کنید. که مدل ها را در زیر توضیح خواهم داد.
Bitmap
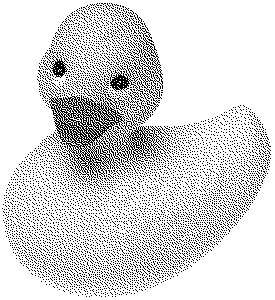
تصویری که پیکسل ها با عوض کردن مقدار بیت ذخیره شده تغییر می کند ( یک یعنی روشن صفر یعنی خاموش ، در صفحه نمایش رنگی بیتهای بیشتری استفاده می شوند تا سه رنگ قرمز و سبز و آبی را هم کنترل کند)
Grayscale

این گزینه یک صحنه در اختیار ما می گذارد به این صورت که هر فعالیت دراین صحنه شود به صورت سیاه سفید دیده خواهد شد و ذخیره می شود در کل صفحه ای سیاه سفید در اختیار می گذارد و رنگ در آن تاثیری به عنوان خود ماهیت اصلی رنگ ندارد فقط به صورت تیره های مختلف خاکستری نمایان می شود.
or

این مدل رنگ متشکل از سه رنگ اصلی قرمز سبز و آبی می باشد و با ترکیب این سه رنگ ، رنگ اصلی به وجود خواهد آمد.
Cmyk color

این مدل رنگ جهت چاپ مورد استفاده قرار می گیرد و دراین مدل رنگها به حسب درصد رنگهای فیروزه ای (Cyanred)سرخابی (Maqenta) زرد (Yellow) و سیاه (Black) تعریف میشود.
Lab

مدلLab جامع ترین مدل رنگی می باشد این مدل طوری طراحی شده که در آن رنگها به دستگاه وابسته نباشد یعنی هر رنگ در صفحه نمایش و در صفحه چاپی به یک صورت ظاهر می شود. این مدل در عمل کاربرد زیادی ندارد.
Contents
در این قسمت شما مشخص می کنید که صفحه جدید در قسمت پس زمینه چه خصوصیاتی را دارا باشد.
به صورتWhite سفید یاBack qrouhd color به صورت رنگی که برای رنگ پس زمینه انتخاب می کنید یا به صورت شفاف یا Trahs pareht بعد از زدن دکمهok صفحه جدید ایجاد می شود .
Open
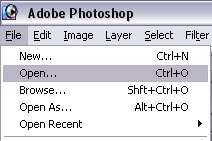
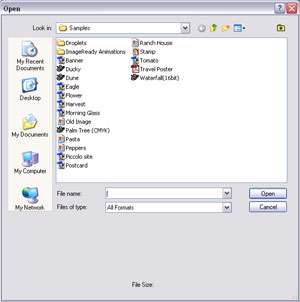
گزینه دوم در منویFile گزینهOpen می باشد که معادل کلیدهای میانبرCtrl+O می باشد یا با دوبار کلیک کردن در پنجره کاری فتوشاپ می توانید به این پنجره دسترسی داشته باشید. به کمک این گزینه می توانید تصاویر را به فتوشاپ وارد نمایید.
Browse
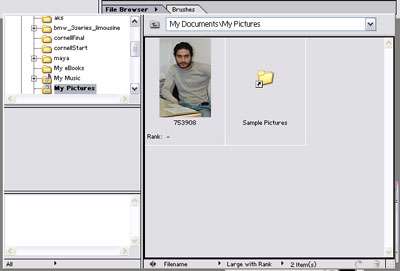
به کمک این گزینه می توانید شما در داخل نرم افزار فتوشاپ یکBrowser یا یک پنجره مشاهدات داشته باشید.
Open Recent
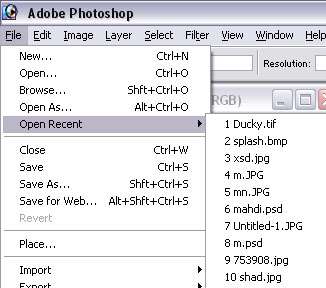
به کمک این فرمان می توانید آخرین تصاویر باز شده توسط نرم افزار را دوباره بازیابی نمایید.
Close :
این فرمان صفحه باز انتخاب شده در نرم افزار را می بندد.
Save
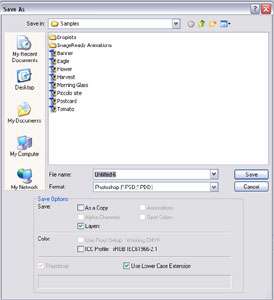
این فرمان فایل موجود در نرم افزار را به فرمت های مختلف بر روی درایو سخت ذخیره سازی می نماید.
Save as :
این فرمان از فایل جاری که به کمک فرمانSave ذخیره شده ، ذخیره سازی می کند البته با نام دلخواه.
Save for web :
این گزینه تصویر جاری را برای استفاده بر روی اینترنت ذخیره سازی می نماید ( دراین رابطه در آینده توضیح خواهم داد)
Import :
به کمک این فرمان می توانید فایل هایی را به داخل برنامه وارد نمایید از جمله فایل هایAdobe Acrobat و غیره……………
Export :
به کمک این گزینه می توانید تصاویر را خروجی بگیرید.
تا اینجا با خصوصیات وفعالیت ها و تا حدودی با محیط نرم افزار آشنا شدید در درس بعد ترس شما نسبت به این نرم افزار خواهد ریخت و کامل ، راحت و روان با این نرم افزار کاربردی کار خواهید کرد.
نصب برنامه (فتوشاپ )
این برنامه مانند سایر نرم افزارها دارای مراحلی برای نصب می باشد که به شرح زیر است:
CD نرم افزار را داخل درایو گذاشته و به داخلCD رفته گزینهSetup را بعد از گذراندن مراحل ( تعیین محل نصب بر روی دیسک سخت و همچنین مراحل و صفحات بعد) به صفحه می رسید که از آن نمی توان گذر نمود چون از شما کد ورود نرم افزار را طلب می کند در اینجا شما به درایوCD رفته و فایل متن (Text) داخلCD نرم افزار را باز نموده و شماره سریال داخل را بلوکه کرده کپی نمایید به داخلSetup برگشته و در قسمتSerial namber ،Paste نمایید و مشخصات فردی خود را نیز وارد نمایید به این ترتیب گزینهNext روشن و فعال میگردد.حالا دکمهNext رازده و منتظر بمانید تا نرم افزار نصب گردد. بعد از نصب برنامه به منویStart رفته و از قسمتPrograms گزینهAdobe Photoshop را زده تا نرم افزار باز شود اینجا محیط نرم افزار فتوشاپ است.
که متشکل از:
ناحیه کاری
نوار منو
نوار پارامترها
و پانل های مختلف کنترل رنگ ، سایز تصویر، لایه ها، اطلاعات صحنه، تاریخچه و غیره……می باشد.
این نرم افزار نیز مطابق تمامی نرم افزارهای تحت ویندوز دارای منوهای در بالای صفحه می باشد که تمامی فرمانها دراین منوها البته بسته به نوع عملکرد شان دسته بندی شده اند اولین منوی که ما با آن شروع خواهیم کرد و آشنا خواهیم شد منویFile می باشد.
نرم افزار فتوشاپ چیست؟ ( آموزش فتوشاپ)
نرم افزار فتوشاپ از دسته نرم افزارهایImaqe Editor می باشد به این معنا که به کمک این نرم افزار می توان بر روی تصاویر ویرایش نمود و حتی تصاویری در درون این نرم افزار خلق نمود این نرم افزار که توسط شرکتAdobe ساخته شده است به کمک چند نرم افزار دیگر که تحت همین نرم افزار کار می کنند می توانند برروی فیلم ها نیز ویرایش های را داشته باشند ولی اصل حوزه فعالیت فتوشاپ برروی تصاویر می باشد ما دراین آموزش ها قصد کردیم که این آموزش ها را در دو سطح مبتدی برای دوستانی که تا به حال با نرم افزار آشنایی نداشته اند و پیشرفته برای دوستانی که با نرم افزار کارکرده ولی کامل با آن آشنا نیستن را ارائه نماییم امید است که بعد از این آموزش ها شما را جزء آن دسته از کاربران حرفه ای این نرم افزار ببینیم و همچنین ما هم به هدف خود که ترویج علم و مخصوصا علوم کامپیوتر می باشد رسیده باشیم.